แอป Chrome Remote Desktop

Chrome Remote Desktop
- ทำให้สามารถตั้งค่าคอมพิวเตอร์สำหรับการเข้าถึงจากระยะไกลได้อย่างปลอดภัย
- ช่วยให้สามารถตั้งค่าคอมพิวเตอร์ ให้สามารถเข้าถึงจากเครื่องอื่นในภายหลังได้
- เพื่อนสามารถเข้าถึงคอมพิวเตอร์ของคุณจากระยะไกลเป็นการชั่วคราว
- เป็นส่วนเสริมของ Chrome
- เมื่อติดตั้งแล้ว เราสามารถควบคุมเดสก์ท็อป ของเครื่องอีกฝั่งได้
- เป็นเครื่องมือสนับสนุนการใช้งาน (IT helpdesk)
- ทำงานแบบข้ามแพลตฟอร์มได้
- ลงส่วนเสริมตัวนี้ทั้งสองฝั่ง ฝั่งที่ต้องการแชร์เดสก์ท็อปจะได้โค้ดลับมา ฝั่งที่ต้องการควบคุมเดสก์ท็อปก็เพียงแค่ใส่โค้ดใน Chrome ของตัวเอง
เพิ่มแอป Chrome Remote Desktop ลงใน Chrome
- ติดตั้งแอปในคอมพิวเตอร์ ทุกเครื่องที่จะเชื่อมต่อ
- ไปที่ หน้าแอป Chrome Remote Desktop ใน Chrome เว็บสโตร์
- คลิก เพิ่มลงใน Chrome เพื่อติดตั้งแอป
เมื่อเพิ่มแอปแล้ว แท็บใหม่จะเปิดขึ้นและไอคอนของแอป  จะแสดงขึ้นในส่วน “แอป” ของหน้าเว็บ หากคุณใช้งานอุปกรณ์ Chrome คุณสามารถหาแอปนี้ได้ในรายการแอป
จะแสดงขึ้นในส่วน “แอป” ของหน้าเว็บ หากคุณใช้งานอุปกรณ์ Chrome คุณสามารถหาแอปนี้ได้ในรายการแอป
เมื่อคุณเปิดแอป Chrome Remote Desktop เป็นครั้งแรก คุณจะได้รับแจ้งให้อนุญาตให้แอปสามารถทำงานต่อไปนี้ได้:
- ดูที่อยู่อีเมลของคุณ
- ดูคอมพิวเตอร์ใน Chrome Remote Desktop ของคุณ
- รับและส่งข้อความแชท (ซึ่งเป็นวิธีที่เราทำให้คอมพิวเตอร์สองเครื่อง “พูดคุย” กันได้)
- ดำเนินการทำงานนี้ในขณะที่คุณไม่ได้ใช้งานแอปพลิเคชันอยู่ (เมื่อคุณต้องการเข้าถึงคอมพิวเตอร์ของคุณเองจากระยะไกล)
เปิดใช้งานการเข้าถึงจากระยะไกลสำหรับคอมพิวเตอร์ของคุณ
ส่วนนี้จะใช้กับ Chrome บน Windows XP/Windows Server 2003 หรือรุ่นที่ใหม่กว่า และ Mac OS X 10.6 หรือรุ่นที่ใหม่กว่าเท่านั้น
ทำตามคำแนะนำด้านล่างเพื่อเปิดใช้งานคอมพิวเตอร์ที่คุณต้องการเข้าถึงจากระยะไกล คุณจะต้องใช้บัญชี Google หากคุณไม่มี ลงชื่อสมัครใช้เลย!
- เปิดแท็บใหม่ใน Google Chrome โดยคลิกปุ่ม
 ที่ด้านบนสุดของหน้าต่างเบราว์เซอร์หรือกด Ctrl + T (Mac: ⌘-T)
ที่ด้านบนสุดของหน้าต่างเบราว์เซอร์หรือกด Ctrl + T (Mac: ⌘-T) - คลิกไอคอน
ในแผงแอปเพื่อเปิดแอป Chrome Remote Desktop
- หากปุ่ม เริ่มต้นใช้งาน ปรากฏขึ้นในช่อง “คอมพิวเตอร์ของฉัน” ให้คลิกปุ่มเพื่อแสดงตัวเลือกการเชื่อมต่อระยะไกล
- คลิก เปิดใช้งานการเชื่อมต่อระยะไกล
- ติดตั้งบริการโฮสต์ Chrome Remote:คำแนะนำสำหรับ Windows:
- ป้อน PIN และพิมพ์ PIN อีกครั้ง จากนั้นคลิก ตกลง
- คลิก ใช่ เพื่อติดตั้งบริการโฮสต์ Chrome Remote บริการโฮสต์จะถูกดาวน์โหลดและติดตั้งโดยอัตโนมัติ
- ช่องยืนยันจะปรากฏขึ้น ให้ยืนยันบัญชี Google และป้อน PIN อีกครั้งเพื่อดำเนินการต่อ
- คอมพิวเตอร์ที่คุณเปิดใช้งานจะแสดงขึ้นใต้ “คอมพิวเตอร์ของฉัน”
หน้าการควบคุมบัญชีผู้ใช้ของ Windows อาจปรากฏขึ้นซึ่งจะขออนุญาตจากคุณเพื่อทำการติดตั้ง หากคุณไม่มีสิทธิ์พิเศษของผู้ดูแลระบบในคอมพิวเตอร์ โปรดติดต่อผู้ดูแลระบบของคุณเพื่อดำเนินการติดตั้งให้เสร็จสิ้นคำแนะนำสำหรับ Mac- สลับไปที่เครื่องมือค้นหา และหาหน้าต่าง “Chrome Remote Desktop” ที่มีแพ็คเกจตัวติดตั้ง “Chrome Remote Desktop.mpkg”
- ดับเบิลคลิกไฟล์ Chrome Remote Desktop.mpkg เพื่อเรียกใช้ตัวติดตั้ง
- ทำตามการแจ้งเตือนบนหน้าจอเพื่อทำการติดตั้งให้เสร็จสิ้น
- เมื่อติดตั้งเสร็จแล้ว ให้กลับไปที่ Chrome และคลิก ตกลง ในช่องโต้ตอบบนหน้าจอเพื่อเปิดใช้งานคอมพิวเตอร์ของคุณสำหรับการเข้าถึงจากระยะไกล
- ป้อน PIN และพิมพ์ PIN อีกครั้ง จากนั้นคลิก ตกลง
- ช่องโต้ตอบ “ค่ากำหนดของระบบ” จะปรากฏขึ้น ให้ปลดล็อกแผงและยืนยันบัญชีและ PIN ของคุณอีกครั้ง
- ข้อความ “เปิดใช้งานการเชื่อมต่อระยะไกลสำหรับคอมพิวเตอร์เครื่องนี้แล้ว” จะปรากฎขึ้น ให้คลิก “ตกลง” เพื่อปิดข้อความ
- คอมพิวเตอร์ที่คุณเปิดใช้งานจะแสดงขึ้นใต้ “คอมพิวเตอร์ของฉัน”
- คลิก chromeremotedesktop.dmg ในแถบดาวน์โหลดเพื่อต่อเชื่อมตัวติดตั้ง
- Chrome จะเริ่มดาวน์โหลดไฟล์สำหรับติดตั้ง .dmg คลิก บันทึก

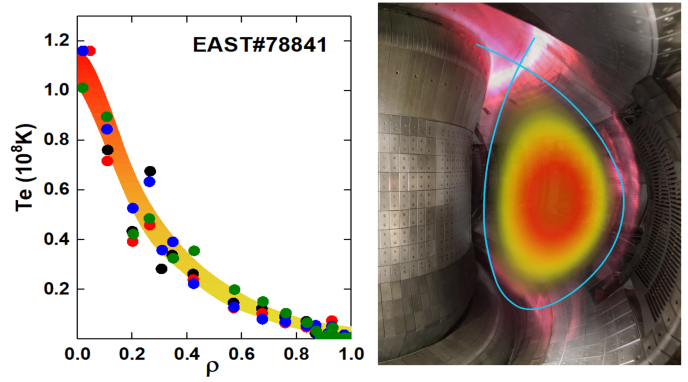
ไม่มีความคิดเห็น:
แสดงความคิดเห็น